PRADIS Qucs - схемный препроцессор для PRADIS
Быстрый старт
Краткое описание действий
Работа с подсхемами
Перечень специальных символов
Описание форматов файлов PRADIS Qucs
При первом запуске Qucs создает папку ".qucs" в Вашей домашней папке. Каждый файл сохраняется в этой папке или в одной из ее подпапок. После загрузки Qucs показывается главное окно, которое выглядит примерно как на рис.1. С правой стороны расположена рабочая область (6), в которой содержатся схемы, документы показа данных и т.д.. С помощью вкладок (5) над этой областью можно быстро переключиться на любой документ, открытый в данный момент. С левой стороны главного окна Qucs находится еще одна область (1), содержание которой зависит от состояния вкладок, расположенных над ней: "Проекты" (2), "Содержание" (3) и "Компоненты" (4). После запуска Qucs активируется вкладка "Проекты" (2). Так как Вы запустили программу в первый раз, эта область пустая, поскольку у Вас еще нет ни одного проекта. Нажмите кнопку "Создать" прямо над областью (1) и откроется диалоговое окно. Введите имя для Вашего первого проекта, например, "firstProject" и нажмите кнопку "Создать". Qucs создает папку проекта в папке ~/.qucs, для этого примера "firstProject_prj". Каждый файл, принадлежащий этому новому проекту, будет сохранен в этой папке. Новый проект немедленно открывается (это можно прочитать в заголовке окна) и вкладки переключаются на "Содержание" (3), где показывается содержание открытого в данный момент проекта. У Вас еще нет ни одного документа, поэтому нажмите кнопку сохранения на панели инструментов (или используйте главное меню: Файл->Сохранить) чтобы сохранить документ без названия, который заполняет рабочую область (6). После этого появится диалоговое окно для ввода имени нового документа. Введите "firstSchematic" и нажмите кнопку "Сохранить".
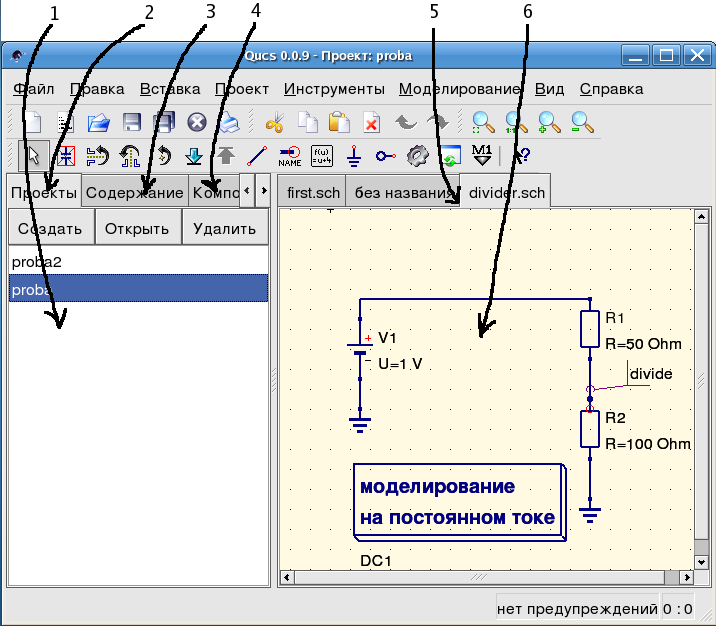
Рис. 1 - Главное окно Qucs
Теперь нам нужно сделать простое моделирование на постоянном токе, то есть мы хотим проанализировать схему на рис. 1. Выберите вкладку "Компоненты" ( (4) на рис. 1). Там Вы увидите выпадающий список, в котором можно выбрать группу компонентов и, ниже, компоненты выбранной группы. Выберите "дискретные компоненты" и нажмите на первый символ: "Резистор". Перемещая курсор мыши в рабочую область (6), Вы переносите рисунок обозначения резистора. Нажатие правой кнопки мыши вращает обозначение, нажатие левой кнопки мыши помещает компонент на схему. Повторите этот процесс для всех компонентов, показанных на рис. 1. Источник напряжения может быть найден в классе компонентов "источники", обозначение заземления может быть взято из класса "дискретные компоненты" или с панели инструментов, требуемое моделирование определяется с помощью больших блоков моделирования, находящихся в классе компонентов "виды моделирования". Чтобы изменить параметры второго резистора, сделайте двойное нажатие левой кнопки мыши на нем. Откроется диалоговое окно, где можно изменить сопротивление. Введите "100 Ohm" в поле редактирования справа и нажмите Enter.
Чтобы соединить компоненты, нажмите кнопку с проводником на панели инструментов (или воспользуйтесь главным меню: Вставка->Проводник). Переместите курсор на незанятый вывод (помеченный маленьким красным кружком). Нажатие кнопки мыши на нем начинает проводник. Теперь передвиньте курсор к конечной точке и снова нажите кнопку мыши. Теперь компоненты соединены. Если Вы хотите изменить направление изгиба проводника, нажмите правую кнопку мыши, прежде чем делать конечную точку. Вы можете также закончить проводник, не нажимая ни на свободный вывод, ни на проводник: просто сделайте двойное нажатие левой кнопки мыши.
Наконец, очень важно пометить узел, в котором Вы хотите, чтобы Qucs рассчитал напряжение. Нажмите на панели инструментов кнопку для метки проводника (или воспользуйтесь меню: Вставка->Метка проводника). Теперь нажмите кнопку мыши на выбранном проводнике. Откроется диалоговое окно и можно ввести имя узла. Напишите "divide" и нажмите кнопку "Ok". Теперь схема должна выглядеть как на рис. 1.
Для запуска моделирования нажмите кнопку моделирования на панели инструментов (или используйте меню: Моделирование->Моделировать). Откроется окно и покажет продвижение процесса. После успешного завершения моделирования открывается документ показа данных. Обычно все это происходит так быстро, что Вы увидите лишь быстрое мелькание. Теперь Вам нужно поместить диаграмму, чтобы увидеть результаты моделирования. Слева находится класс компонентов "диаграммы", который выбирается автоматически. Нажмите на "Табличная", перейдите в рабочую область и поместите ее, нажав левую кнопку мыши. Открывается диалоговое окно, где можно выбрать, что следует показать в новой диаграмме. В левой области видно имя узла, которое Вы задали: "divide". Сделайте двойное нажатие кнопки мыши на нем, и оно будет перенесено в правую область. Выйдите из диалога нажатием кнопки "Ok". Теперь виден результат моделирования: 0.666667 вольт. Замечательно, похлопайте себя по плечу!
Краткое описание действий
(Меню: Правка->Выделить)
(Меню: Вставка->Проводник)
(Меню: Правка->Вставить)
Мышь во вкладке "Содержание"
наверх
В Qucs каждая схема, содержащая вывод подсхемы, является подсхемой. Вывод подсхемы можно получить с помощью панели инструментов, списка компонентов (в дискретных компонентах) или меню (Вставка->Вставить вывод). После того, как вставлены все выводы подсхемы (например, два), нужно сохранить подсхему (например, нажав CTRL-S). Если посмотреть в просмотр содержимого проекта (рис. 1), можно увидеть, что теперь справа от имени схемы стоит "2-портовый" (столбец "Примечание"). Эта пометка есть у всех документов, которые являются подсхемами. Теперь перейдите в схему, где Вы хотите использовать эту подсхему. Затем нажмите на имя подсхемы (в просмотре содержимого). Снова войдя в область документов, Вы видите, что теперь можно поместить подсхему в главную схему. Сделайте так и закончите схему. Теперь можно выполнить моделирование. Результат будет такой же, как если бы все компоненты подсхемы были помещены непосредственно на схему.
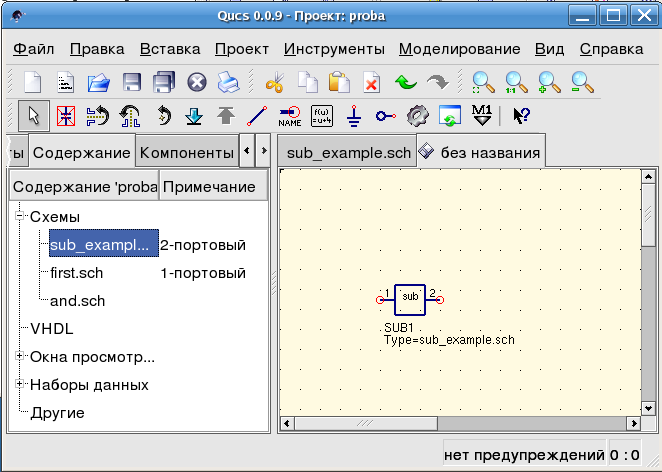
Рис. 1 - Получение доступа к подсхеме
Если выбрать компонент-подсхему (нажав на ее обозначение в схеме), то можно войти
в подсхему, нажав CTRL-I (конечно, эта функция доступна через панель инструментов
и через меню). Можно вернуться, нажав CTRL-H.
Если Вам не нравится обозначение компонента подсхемы, то Вы можете нарисовать свое собственное и поместить текст компонента туда, где Вам нравится. Просто сделайте схему подсхемы текущим документом и перейдите к меню: Файл->Изменить обозначение схемы. Если Вы уже не нарисовали обозначение для этой схемы, то автоматически будет создано простое обозначение. Это обозначение можно редактировать, рисуя линии и дуги. После завершения, сохраните его. Теперь поместите его на другую схему, и вот у Вас новое обозначение.
Как и у всех других компонентов, у подсхем могут быть параметры. Для создания своих собственных параметров, вернитесь в редактор, где вы редактировали обозначение подсхемы, и дважды нажмите левую кнопку на тексте параметра подсхемы. Появится диалоговое окно, в котором Вы можете заполнить параметры начальными значениями и описаниями. Когда Вы это закончите, закройте диалоговое окно и сохраните подсхему. Везде, где вставляется подсхема, у нее есть эти новые параметры, и их можно редактировать так же, как и во всех других компонентах.
наверх
Перечень специальных символов
В компоненте "Текст" и в тексте меток осей диаграмм можно использовать специальные
символы. Это делается с помощью тэгов LaTeX. В следующей таблице приводится перечень
символов, имеющихся в настоящее время.
Примечание: Правильное отображение этих символов зависит от шрифта, используемого Qucs!
Строчные греческие буквы
Прописные греческие буквы
Математические символы
наверх
Формат схемного файла
В этом документе описывается формат схемного файла Qucs. Этот формат используется
для схем (обычно с расширением ".sch") и для просмотров данных (обычно с
расширением ".dpl"). В следующем тексте приводится краткий пример схемного
файла.
<Qucs Schematic 0.0.6>
<Properties>
<View=0,0,800,800,1,0,0>
</Properties>
<Symbol>
<.ID -20 14 SUB>
</Symbol>
<Components>
<R R1 1 180 150 15 -26 0 1 "50 Ohm" 1 "26.85" 0 "european" 0>
<GND * 1 180 180 0 0 0 0>
</Components>
<Wires>
<180 100 180 120 "" 0 0 0 "">
<120 100 180 100 "Input" 170 70 21 "">
</Wires>
<Diagrams>
<Polar 300 250 200 200 1 #c0c0c0 1 00 1 0 1 1 1 0 5 15 1 0 1 1 315 0 225 "" "" "">
<"acnoise2:S[2,1]" #0000ff 0 3 0 0 0>
<Mkr 6e+09 118 -195 3 0 0>
</Polar>
</Diagrams>
<Paintings>
<Arrow 210 320 50 -100 20 8 #000000 0 1>
</Paintings>
В файле несколько разделов. Все они объясняются ниже. Каждая линия состоит из не более чем одного информационного блока, начинающегося знаком "меньше" ("<") и заканчивающегося знаком "больше" (">").
<type name active x y xtext ytext mirrorX rotate "Value1" visible "Value2" visible ...>
<x1 y1 x2 y2 "label" xlabel ylabel dlabel "node set">
<x y width height grid gridcolor gridstyle log xAutoscale xmin xstep xmax yAutoscale ymin ystep ymax zAutoscale zmin zstep zmax xrotate yrotate zrotate "xlabel" "ylabel" "zlabel">
наверх
Быстрый старт
Краткое описание действий
Работа с подсхемами
Перечень специальных символов
Описание форматов файлов PRADIS Qucs
Быстрый старт с PRADIS Qucs
Этот документ дает краткое описание того, как пользоваться PRADIS Qucs.При первом запуске Qucs создает папку ".qucs" в Вашей домашней папке. Каждый файл сохраняется в этой папке или в одной из ее подпапок. После загрузки Qucs показывается главное окно, которое выглядит примерно как на рис.1. С правой стороны расположена рабочая область (6), в которой содержатся схемы, документы показа данных и т.д.. С помощью вкладок (5) над этой областью можно быстро переключиться на любой документ, открытый в данный момент. С левой стороны главного окна Qucs находится еще одна область (1), содержание которой зависит от состояния вкладок, расположенных над ней: "Проекты" (2), "Содержание" (3) и "Компоненты" (4). После запуска Qucs активируется вкладка "Проекты" (2). Так как Вы запустили программу в первый раз, эта область пустая, поскольку у Вас еще нет ни одного проекта. Нажмите кнопку "Создать" прямо над областью (1) и откроется диалоговое окно. Введите имя для Вашего первого проекта, например, "firstProject" и нажмите кнопку "Создать". Qucs создает папку проекта в папке ~/.qucs, для этого примера "firstProject_prj". Каждый файл, принадлежащий этому новому проекту, будет сохранен в этой папке. Новый проект немедленно открывается (это можно прочитать в заголовке окна) и вкладки переключаются на "Содержание" (3), где показывается содержание открытого в данный момент проекта. У Вас еще нет ни одного документа, поэтому нажмите кнопку сохранения на панели инструментов (или используйте главное меню: Файл->Сохранить) чтобы сохранить документ без названия, который заполняет рабочую область (6). После этого появится диалоговое окно для ввода имени нового документа. Введите "firstSchematic" и нажмите кнопку "Сохранить".
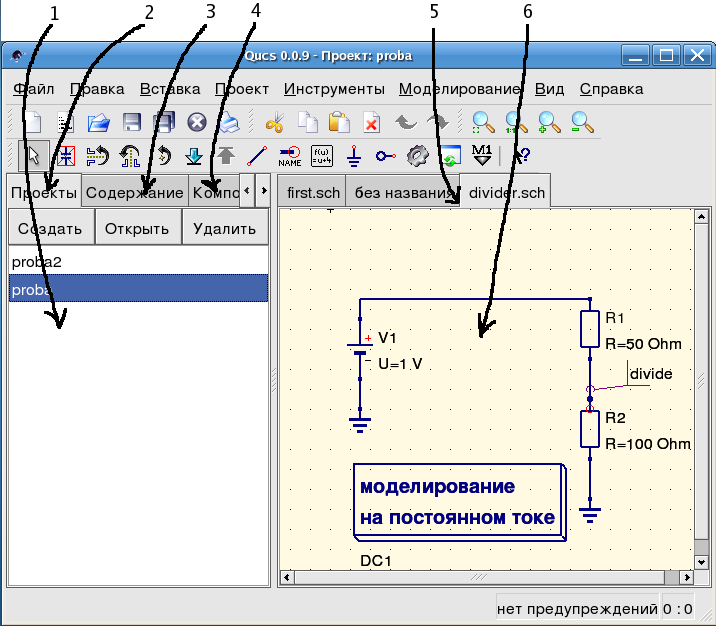
Рис. 1 - Главное окно Qucs
Теперь нам нужно сделать простое моделирование на постоянном токе, то есть мы хотим проанализировать схему на рис. 1. Выберите вкладку "Компоненты" ( (4) на рис. 1). Там Вы увидите выпадающий список, в котором можно выбрать группу компонентов и, ниже, компоненты выбранной группы. Выберите "дискретные компоненты" и нажмите на первый символ: "Резистор". Перемещая курсор мыши в рабочую область (6), Вы переносите рисунок обозначения резистора. Нажатие правой кнопки мыши вращает обозначение, нажатие левой кнопки мыши помещает компонент на схему. Повторите этот процесс для всех компонентов, показанных на рис. 1. Источник напряжения может быть найден в классе компонентов "источники", обозначение заземления может быть взято из класса "дискретные компоненты" или с панели инструментов, требуемое моделирование определяется с помощью больших блоков моделирования, находящихся в классе компонентов "виды моделирования". Чтобы изменить параметры второго резистора, сделайте двойное нажатие левой кнопки мыши на нем. Откроется диалоговое окно, где можно изменить сопротивление. Введите "100 Ohm" в поле редактирования справа и нажмите Enter.
Чтобы соединить компоненты, нажмите кнопку с проводником на панели инструментов (или воспользуйтесь главным меню: Вставка->Проводник). Переместите курсор на незанятый вывод (помеченный маленьким красным кружком). Нажатие кнопки мыши на нем начинает проводник. Теперь передвиньте курсор к конечной точке и снова нажите кнопку мыши. Теперь компоненты соединены. Если Вы хотите изменить направление изгиба проводника, нажмите правую кнопку мыши, прежде чем делать конечную точку. Вы можете также закончить проводник, не нажимая ни на свободный вывод, ни на проводник: просто сделайте двойное нажатие левой кнопки мыши.
Наконец, очень важно пометить узел, в котором Вы хотите, чтобы Qucs рассчитал напряжение. Нажмите на панели инструментов кнопку для метки проводника (или воспользуйтесь меню: Вставка->Метка проводника). Теперь нажмите кнопку мыши на выбранном проводнике. Откроется диалоговое окно и можно ввести имя узла. Напишите "divide" и нажмите кнопку "Ok". Теперь схема должна выглядеть как на рис. 1.
Для запуска моделирования нажмите кнопку моделирования на панели инструментов (или используйте меню: Моделирование->Моделировать). Откроется окно и покажет продвижение процесса. После успешного завершения моделирования открывается документ показа данных. Обычно все это происходит так быстро, что Вы увидите лишь быстрое мелькание. Теперь Вам нужно поместить диаграмму, чтобы увидеть результаты моделирования. Слева находится класс компонентов "диаграммы", который выбирается автоматически. Нажмите на "Табличная", перейдите в рабочую область и поместите ее, нажав левую кнопку мыши. Открывается диалоговое окно, где можно выбрать, что следует показать в новой диаграмме. В левой области видно имя узла, которое Вы задали: "divide". Сделайте двойное нажатие кнопки мыши на нем, и оно будет перенесено в правую область. Выйдите из диалога нажатием кнопки "Ok". Теперь виден результат моделирования: 0.666667 вольт. Замечательно, похлопайте себя по плечу!
Краткое описание действий
Действия общего назначения
(действуют во всех режимах)| колесо мыши | Прокручивает область рисования по вертикали. Можно также прокручивать за пределы текущего размера. |
| колесо мыши + клавиша Shift | Прокручивает область рисования по горизонтали. Можно также прокручивать за пределы текущего размера. |
| колесо мыши + клавиша Ctrl | Увеличивает или уменьшает масштаб области рисования. |
| перетаскивание файла в документную область | Пытается открыть файл как схему Qucs или как документ показа данных. |
 Режим "Выделения"
Режим "Выделения"
(Меню: Правка->Выделить)| левая кнопка мыши | Выделяет элемент, находящийся под курсором мыши. Если там расположено
несколько компонентов, то можно нажимать на кнопку несколько раз, чтобы выбрать
нужный. Держа эту кнопку мыши нажатой, можно перемещать компонент, находящийся под курсором мыши, и все выделенные компоненты. Если нужно точно разместить компоненты, нажмите при движении клавишу CTRL, и сетка будет отключена. Если держать кнопку мыши нажатой без каких-либо элементов под курсором, то получится прямоугольник. После отпускания кнопки мыши все элементы, находящиеся внутри этого прямоугольника, будут выделены. Размеры выделенной диаграммы или рисунка могут быть изменены, если нажать левую кнопку мыши над одним из углов и двигать курсор, держа кнопку нажатой. Если нажать кнопку мыши на тексте компонента, то его можно непосредственно редактировать. Нажатие клавиши Enter переводит к следующему свойству. Если это свойство является списком выбора, то его можно изменить только с помощью клавиш управления курсором (стрелки вверх/вниз). Если нажать кнопку мыши на узле цепи, то произойдет вход в "режим проводника". |
| левая кнопка мыши + клавиша Ctrl | Позволяет выделить более одного элемента, то есть, выделение одного элемента не снимает выделения с других. Нажатие кнопки на выделенном элементе приводит к снятию выделения. Этот режим также пригоден для выделения с помощью прямоугольника (см. предыдущий пункт). |
| правая кнопка мыши | Нажатие кнопки на проводнике выделяет одну прямую линию, а не весь проводник. |
| двойное нажатие правой кнопки мыши | Открывает диалог редактирования свойств элемента (метки проводников, параметры компонентов и т.д.). |
Режим "Вставка компонента"
(Нажмите на компонент/диаграмму в левой области)| левая кнопка мыши | Поместить новый экземпляр компонента на схему. |
| правая кнопка мыши | Вращать компонент. (Не действует на диаграммы.) |
 Режим "Проводник"
Режим "Проводник"
(Меню: Вставка->Проводник)| левая кнопка мыши | Устанавливает начальную/конечную точку проводника. |
| правая кнопка мыши | Изменяет направление изгиба проводника (сперва налево/направо или сперва вверх/вниз). |
| двойное нажатие правой кнопки мыши | Заканчивает проводник, не находясь на проводнике или выводе. |
 Режим "Вставка"
Режим "Вставка"
(Меню: Правка->Вставить)| левая кнопка мыши | Поместить элементы на схему (из буфера обмена). |
| правая кнопка мыши | Вращать элементы. |
Мышь во вкладке "Содержание"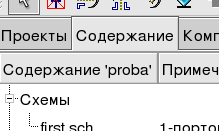
| нажатие левой кнопки | Выделяет файл. | ||||||||
| двойное нажатие левой кнопки | Открывает файл. | ||||||||
| нажатие правой кнопки | Отображает меню с:
|
Клавиатура
Многие действия могут быть вызваны/сделаны с помощью клавиш клавиатуры. Выполняемые действия поясняются в строке статуса при выборе команды из главного меню. Некоторые дополнительные команды, выполняемые с помощью клавиш, приводятся в следующем списке:| "Delete" или "Backspace" | Удаляет выделенные элементы или входит в режим удаления, если ни один элемент не выделен. |
| Клавиши со стрелками влево/вправо |
Изменяют положение выделенных маркеров на графиках. Если ни один маркер не выделен, перемещают выделенные элементы. Если ни один элемент не выделен, прокручивают область документа. |
| Клавиши со стрелками вверх/вниз |
Изменяют положение выделенных маркеров на многомерных графиках. Если ни один маркер не выделен, перемещают выделенные элементы. Если ни один элемент не выделен, прокручивают область документа. |
| Клавиша Tab | Переходит к следующему открытому документы (в соответствие со вкладками). |
наверх
Работа с подсхемами
Подсхемы используются, чтобы внести большую ясность в схему. Это очень полезно в больших схемах или в схемах, в которых какой-либо блок компонентов появляется несколько раз.В Qucs каждая схема, содержащая вывод подсхемы, является подсхемой. Вывод подсхемы можно получить с помощью панели инструментов, списка компонентов (в дискретных компонентах) или меню (Вставка->Вставить вывод). После того, как вставлены все выводы подсхемы (например, два), нужно сохранить подсхему (например, нажав CTRL-S). Если посмотреть в просмотр содержимого проекта (рис. 1), можно увидеть, что теперь справа от имени схемы стоит "2-портовый" (столбец "Примечание"). Эта пометка есть у всех документов, которые являются подсхемами. Теперь перейдите в схему, где Вы хотите использовать эту подсхему. Затем нажмите на имя подсхемы (в просмотре содержимого). Снова войдя в область документов, Вы видите, что теперь можно поместить подсхему в главную схему. Сделайте так и закончите схему. Теперь можно выполнить моделирование. Результат будет такой же, как если бы все компоненты подсхемы были помещены непосредственно на схему.
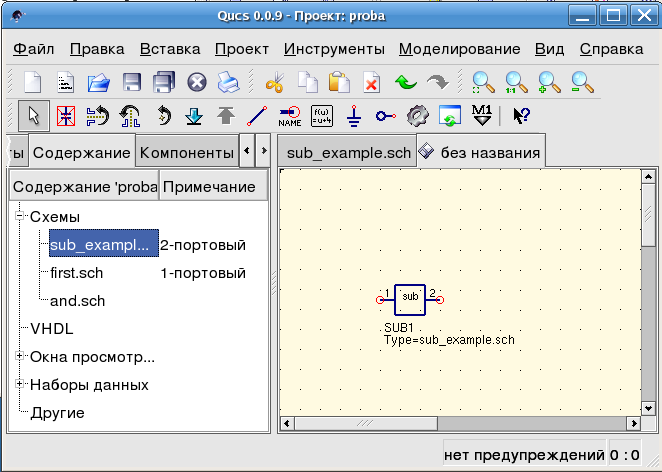
Рис. 1 - Получение доступа к подсхеме
Если Вам не нравится обозначение компонента подсхемы, то Вы можете нарисовать свое собственное и поместить текст компонента туда, где Вам нравится. Просто сделайте схему подсхемы текущим документом и перейдите к меню: Файл->Изменить обозначение схемы. Если Вы уже не нарисовали обозначение для этой схемы, то автоматически будет создано простое обозначение. Это обозначение можно редактировать, рисуя линии и дуги. После завершения, сохраните его. Теперь поместите его на другую схему, и вот у Вас новое обозначение.
Как и у всех других компонентов, у подсхем могут быть параметры. Для создания своих собственных параметров, вернитесь в редактор, где вы редактировали обозначение подсхемы, и дважды нажмите левую кнопку на тексте параметра подсхемы. Появится диалоговое окно, в котором Вы можете заполнить параметры начальными значениями и описаниями. Когда Вы это закончите, закройте диалоговое окно и сохраните подсхему. Везде, где вставляется подсхема, у нее есть эти новые параметры, и их можно редактировать так же, как и во всех других компонентах.
наверх
Перечень специальных символов
В компоненте "Текст" и в тексте меток осей диаграмм можно использовать специальные
символы. Это делается с помощью тэгов LaTeX. В следующей таблице приводится перечень
символов, имеющихся в настоящее время.Примечание: Правильное отображение этих символов зависит от шрифта, используемого Qucs!
Строчные греческие буквы
| Тэг LaTeX | Юникод | Описание |
| \alpha | 0x03B1 | альфа |
| \beta | 0x03B2 | бета |
| \gamma | 0x03B3 | гамма |
| \delta | 0x03B4 | дельта |
| \epsilon | 0x03B5 | эпсилон |
| \zeta | 0x03B6 | зета |
| \eta | 0x03B7 | эта |
| \theta | 0x03B8 | тета |
| \iota | 0x03B9 | йота |
| \kappa | 0x03BA | каппа |
| \lambda | 0x03BB | лямбда |
| \mu | 0x03BC | мю |
| \textmu | 0x00B5 | мю |
| \nu | 0x03BD | ню |
| \xi | 0x03BE | кси |
| \pi | 0x03C0 | пи |
| \varpi | 0x03D6 | пи |
| \rho | 0x03C1 | ро |
| \varrho | 0x03F1 | ро |
| \sigma | 0x03C3 | сигма |
| \tau | 0x03C4 | тау |
| \upsilon | 0x03C5 | ипсилон |
| \phi | 0x03C6 | фи |
| \chi | 0x03C7 | хи |
| \psi | 0x03C8 | пси |
| \omega | 0x03C9 | омега |
Прописные греческие буквы
| Тэг LaTeX | Юникод | Описание |
| \Gamma | 0x0393 | Гамма |
| \Delta | 0x0394 | Дельта |
| \Theta | 0x0398 | Тета |
| \Lambda | 0x039B | Лямбда |
| \Xi | 0x039E | Кси |
| \Pi | 0x03A0 | Пи |
| \Sigma | 0x03A3 | Сигма |
| \Upsilon | 0x03A5 | Ипсилон |
| \Phi | 0x03A6 | Фи |
| \Psi | 0x03A8 | Пси |
| \Omega | 0x03A9 | Омега |
Математические символы
| Тэг LaTeX | Юникод | Описание |
| \cdot | 0x00B7 | знак умножения - точка (центрированная точка) |
| \times | 0x00D7 | знак умножения - крестик |
| \pm | 0x00B1 | знак плюс минус |
| \mp | 0x2213 | знак минус плюс |
| \partial | 0x2202 | знак частного дифференцирования |
| \nabla | 0x2207 | набла-оператор |
| \infty | 0x221E | знак бесконечности |
| \int | 0x222B | знак интеграла |
| \approx | 0x2248 | символ приближения (волнистый знак равенства) |
| \neq | 0x2260 | знак не равно |
| \in | 0x220A | символ "содержится в" |
| \leq | 0x2264 | знак меньше-равно |
| \geq | 0x2265 | знак больше-равно |
| \sim | 0x223C | (центрально-европейский) знак пропорциональности |
| \propto | 0x221D | (американский) знак пропорциональности |
| \diameter | 0x00F8 | знак диаметра (также знак среднего) |
| \onehalf | 0x00BD | половина |
| \onequarter | 0x00BC | четверть |
| \twosuperior | 0x00B2 | квадрат (степень 2) |
| \threesuperior | 0x00B3 | степень 3 |
| \ohm | 0x03A9 | единица для сопротивления (прописная греческая омега) |
наверх
Формат схемного файла
В этом документе описывается формат схемного файла Qucs. Этот формат используется
для схем (обычно с расширением ".sch") и для просмотров данных (обычно с
расширением ".dpl"). В следующем тексте приводится краткий пример схемного
файла.
<Qucs Schematic 0.0.6>
<Properties>
<View=0,0,800,800,1,0,0>
</Properties>
<Symbol>
<.ID -20 14 SUB>
</Symbol>
<Components>
<R R1 1 180 150 15 -26 0 1 "50 Ohm" 1 "26.85" 0 "european" 0>
<GND * 1 180 180 0 0 0 0>
</Components>
<Wires>
<180 100 180 120 "" 0 0 0 "">
<120 100 180 100 "Input" 170 70 21 "">
</Wires>
<Diagrams>
<Polar 300 250 200 200 1 #c0c0c0 1 00 1 0 1 1 1 0 5 15 1 0 1 1 315 0 225 "" "" "">
<"acnoise2:S[2,1]" #0000ff 0 3 0 0 0>
<Mkr 6e+09 118 -195 3 0 0>
</Polar>
</Diagrams>
<Paintings>
<Arrow 210 320 50 -100 20 8 #000000 0 1>
</Paintings>
В файле несколько разделов. Все они объясняются ниже. Каждая линия состоит из не более чем одного информационного блока, начинающегося знаком "меньше" ("<") и заканчивающегося знаком "больше" (">").
Properties
Первый раздел начинается с "<Properties>" и заканчивается "</Properties>". Он содержит свойства документа, находящегося в файле. Каждая строка необязательна. Поддерживаются следующие свойства:- <View=x1,y1,x2,y2,scale,xpos,ypos> содержит положение в пикселах окна схемы (первые четыре числа), его текущий масштаб и текущее положение верхнего левого угла (два последних числа).
- <Grid=x,y,on> содержит шаг сетки в пикселах (первые два числа) и включена сетка (последнее число = 1) или выключена (последнее число = 0).
- <DataSet=name.dat> содержит имя файла набора данных, связанного с этой схемой.
- <DataDisplay=name.dpl> содержит имя файла со страницей просмотра данных, связанной с этой схемой (или имя схемного файла, если этот документ является просмотром данных).
- <OpenDisplay=yes> содержит 1, если страница показа данных открывается автоматически после моделирования, в противном случае - 0.
Symbol
Этот раздел начинается с "<Symbol>" и заканчивается "</Symbol>". Он содержит элементы рисования, составляющие схемное обозначение для файла. Это обычно используется только для схемных файлов, которые считаются подсхемой.Components
Этот раздел начинается с "<Components>" и заканчивается "</Components>". Он содержит компоненты цепей схемы. Формат строки:<type name active x y xtext ytext mirrorX rotate "Value1" visible "Value2" visible ...>
- "type" ("тип") означает компонент, например, "R" для резистора, "C" для конденсатора.
- "name" ("имя") - уникальное обозначение компонента на схеме, например, "R1" для первого резистора.
- "1" в поле "active" ("активный") показывает, что этот компонент активный, то есть используется в моделировании. "0" показывает, что он неактивный.
- Следующие два числа являются x и y координатами центра компонента.
- Следующие два числа являются x и y координатами верхнего левого угла текста компонента. Они отсчитываются от центра компонента.
- Следующие два числа указывают на зеркальное отображение относительно оси x ("1" - зеркальное отображение, "0" - нет зеркального отображения) и вращение против часовой стрелки (кратно 90 градусам, то есть 0...3).
- Следующие параметры являются значениями свойств компонента (в кавычках), за которыми следует 1, если это свойство видимо на схеме (в противном случае 0).
Wires
Этот раздел начинается с "<Wires>" и заканчивается "</Wires>". Он содержит проводники (электрическое соединение между компонентами цепи), их метки и узлы. Формат строки:<x1 y1 x2 y2 "label" xlabel ylabel dlabel "node set">
- Первые четыре числа являются координаиами проводника в пикселах: x-координата начальной точки, y-координата начальной точкиt, x-координата конечной точки и y-координата конечной точки. Все проводники должны быть либо горизонтальными (обе x-координаты равны), либо вертикальными (обе y-координаты равны).
- Первая строка в кавычках - имя метки. Она пустая, если пользователь не установил метку на этот проводник.
- Следующие два числа - x- и y-координаты метки или ноль, если метки не существует.
- Следующее число является расстоянием между начальной точкой проводника и точкой, где на проводнике установлена метка.
- Последняя строка в кавычках - параметры цепи проводника, то есть начальное напряжение узла, используемое ядром симулятора для поиска решения. Эта строка пустая, если пользователь не установил параметры узла цепи для этого проводника.
Diagrams
Этот раздел начинается с "<Diagrams>" и заканчивается "</Diagrams>". Он содержит диаграммы с их графиками и маркерами.<x y width height grid gridcolor gridstyle log xAutoscale xmin xstep xmax yAutoscale ymin ystep ymax zAutoscale zmin zstep zmax xrotate yrotate zrotate "xlabel" "ylabel" "zlabel">
- Первые два числа - это x- и y-координаты нижнего левого угла.
- Следующие два числа - ширина и высота границ диаграммы.
- Пятое число равно 1, если сетка включена, и 0, если сетка выключена.
- Дальше идет цвет сетки в виде 24-битного шестнадцатиричного RGB значения, например, #FF0000 - красный.
- Следующее число определяет стиль сетки.
- Следующее число определяет, какие оси имеют логарифмический масштаб.
Paintings
Этот раздел начинается с "<Paintings>" и заканчивается "</Paintings>". Он содержит элементы рисования, которые используются в схеме.наверх
